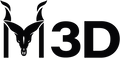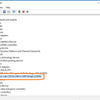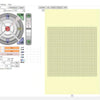M3D Go Tutorial/Setup


PINOUT

One Time Bluetooth Setup
Step 1 – Connect to M3D Go Hotspot
- Download M3D Go file from https://drive.google.com/file/d/1wzw_aq4p5YMMmBsKfGFIPqyeXN-0TSq-/view
- Turn on your M3D GO
- Go to scratch.markhor3d.com
- Load the file and go to M3D GO icon on left bottom
- Connect M3D with Bluetooth
Step 3 – Go!

Project Files (Scratch Templates): Click Here
Now, hit the run flag, learn, code and go!
Download the manual in PDF: Click Here